Windows 8 サポート情報ページ

- Windows 8 サポート情報ページTOP>
- ノートパソコン デバイスドライバー (With NVIDIA VGA)インストール手順
ノートパソコン デバイスドライバー (With NVIDIA VGA)インストール手順
Windows8クリーンインストール後、一部デバイスドライバーは自動でインストールされません。
下記手順に従ってデバイスドライバーのインストールを行ってください。
1.用意するもの
製品に付属するデバイスドライバーCD(またはデバイスドライバーDVD)
2.インストールするデバイスドライバー
以下のデバイスドライバーをインストールする必要があります。
※製品によってはインストールが不要なものもあります。
- チップセットドライバー
- ビデオドライバー
- インテルマネージメントエンジンインターフェイスドライバー(MEI)
- カードリーダードライバー
- インテルディスプレイオーディオ
3.デバイスドライバーCDの準備
① ドライバーCDもしくはDVDは光学ドライブにセットしてください。

② 画面右上に上記メッセージが表示されるので、ここをクリックします。
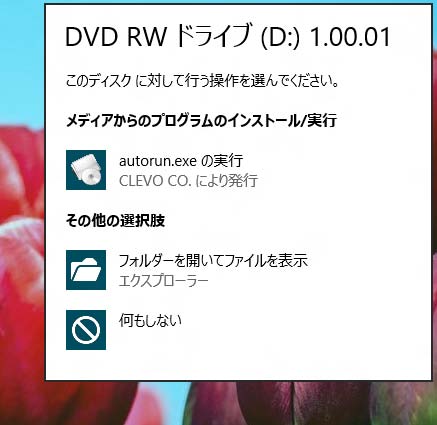
③ 画面右上に上記メッセージが表示されるので、「フォルダーを開いてファイルを表示」をクリックします。
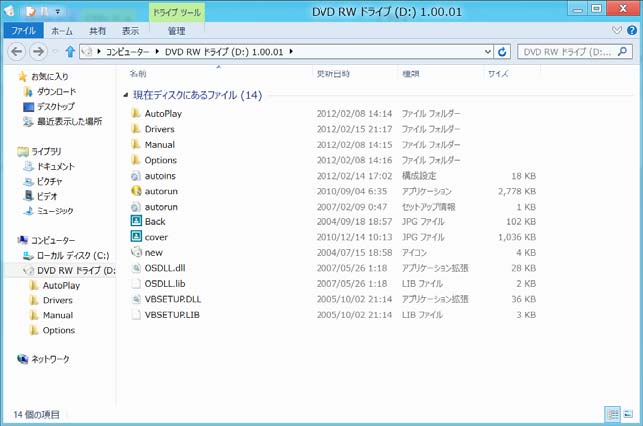
④ 上記エクスプローラが表示されたら、「Drivers」をダブルクリックします。
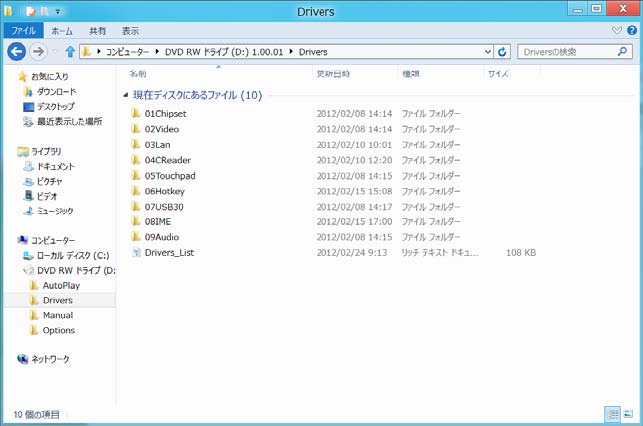
⑤ 上記画面が表示されたら、デバイスドライバインストールの準備は完了です。
この画面から、各デバイスドライバーをインストールして行きます。
4. チップセットドライバーのインストール
① 3.-⑤で表示したエクスプローラ画面から、「01Chipset」をダブルクリックします。
※製品によって表示が異なる場合があります。(01_Chipsetなど)
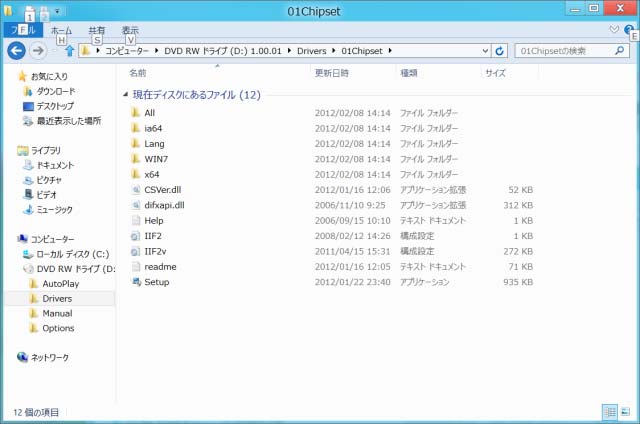
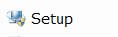
② 「Setup」をダブルクリックします。
③ 「ユーザーアカウント制御」画面が表示されたら、「はい(Y)」をクリックします。
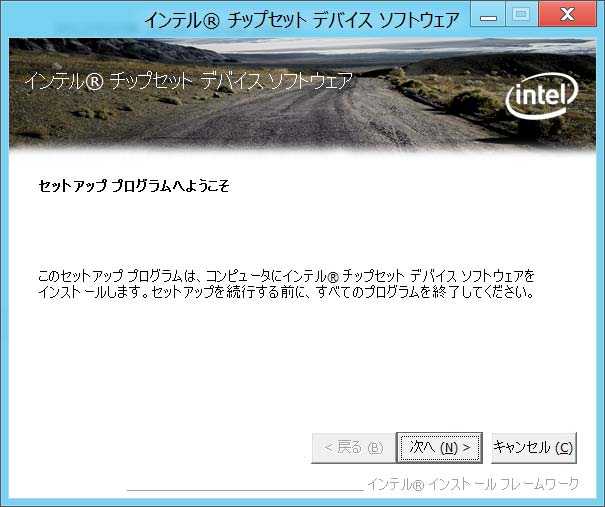
④ 「次へ(N)」をクリックします。
⑤ 使用許諾契約書画面が表示されたら、「はい(Y)」をクリックします。
⑥ Readmeファイル情報が表示されたら、「次へ(N)」をクリックします。
⑦ セットアップの進行状況が表示されたら、「次へ(N)」をクリックします。
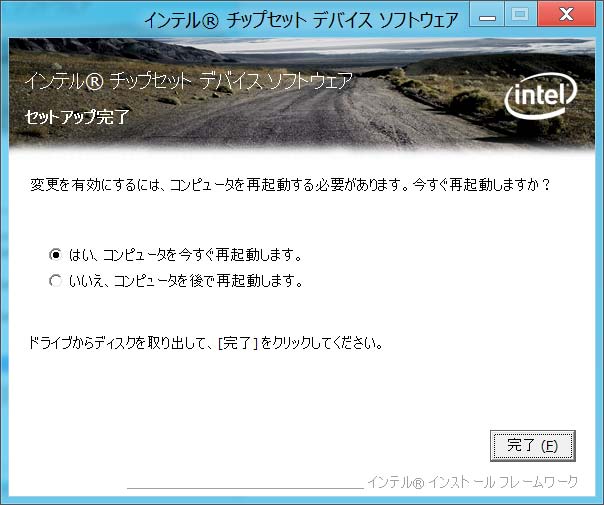
⑧ セットアップ完了画面が表示されたら、チップセットドライバーのインストールは完了です。
「●はい、コンピュータを今すぐ再起動します。」を選択し、「完了(E)」をクリックします。
コンピュータが再起動します。
5.ビデオドライバーのインストール
①
一旦デバイスドライバーCDを取り出し、再度セットします。
②
3.デバイスドライバーCDの準備を行います。
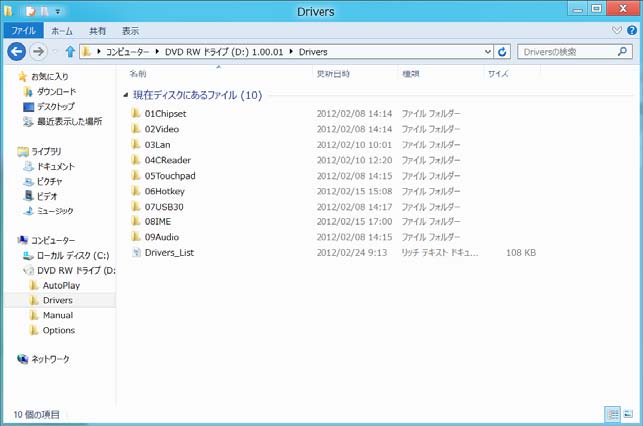
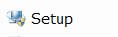
③
「02Video」をダブルクリックします。
※製品によっては表示が異なる場合があります。(02_VGAなど)
④ 「NVIDIA」をダブルクリックします。
⑤ 「29562」をダブルクリックします。
※製品によっては表示が異なったり、フォルダ自体が無い場合があります。
※フォルダが無い場合は、次の⑥へスキップします。
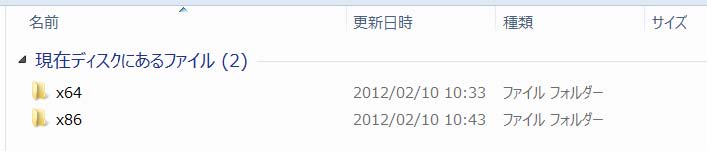
⑥ Windows8 32bitをインストールしている場合は、「x86」を、 Windows8 64bitをインストールしている場合は、「x64」をダブルクリックします。
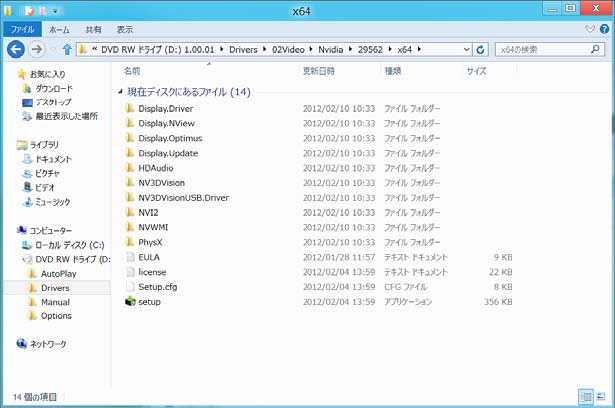
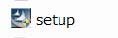
⑦ 「Setup」をダブルクリックします。
⑧ 「ユーザーアカウント制御」画面が表示されたら、「はい(Y)」をクリックします。
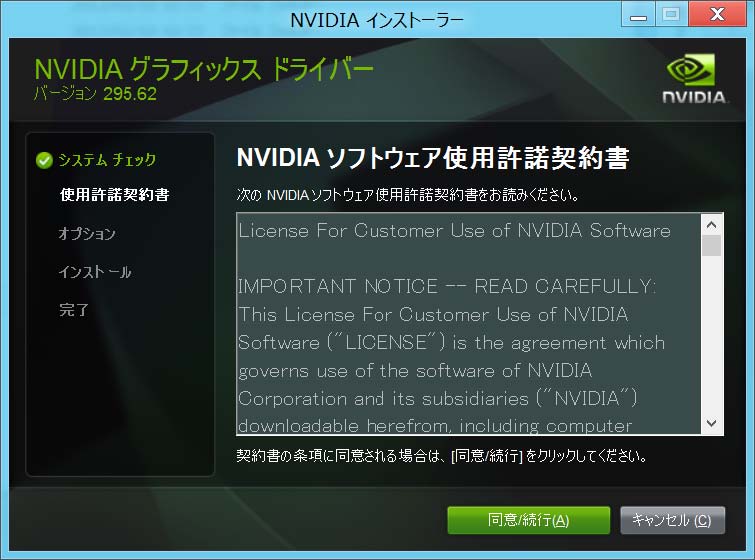
⑨ 「同意/続行(A)」をクリックします。
⑩ 「●高速(推奨)(E)」が選択されているのを確認し、「次へ(N)」をクリックします。
⑪ Nvidia更新プログラムのインストールがチェックされているのを確認し、「次へ(N)」をクリックします。
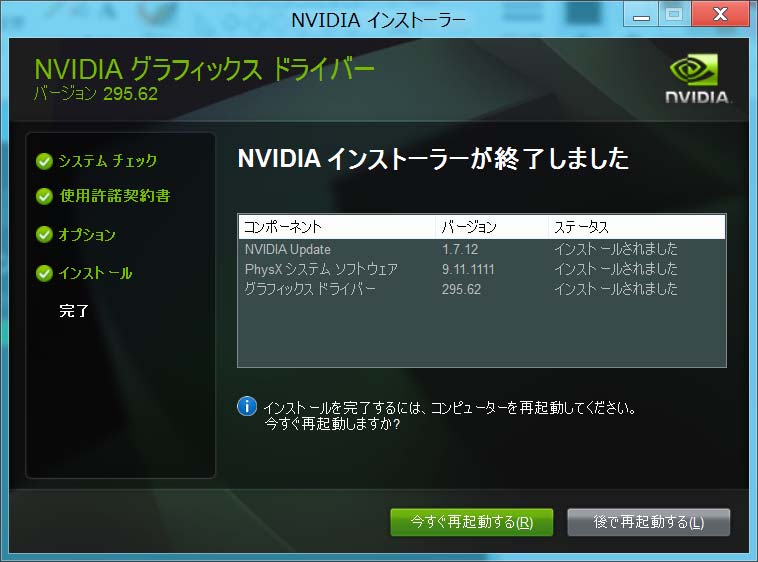
⑫ 「NVIDIAインストーラーが終了しました」と表示されれば、デバイスドライバーのインストールは完了です。
「今すぐ再起動する(R)」をクリックします。
コンピュータが再起動します。
6.インテルマネージメントエンジンインターフェイスドライバー(MEI)のインストール
① 一旦デバイスドライバーCDを取り出し、再度セットします。
② 3.デバイスドライバーCDの準備を行います。
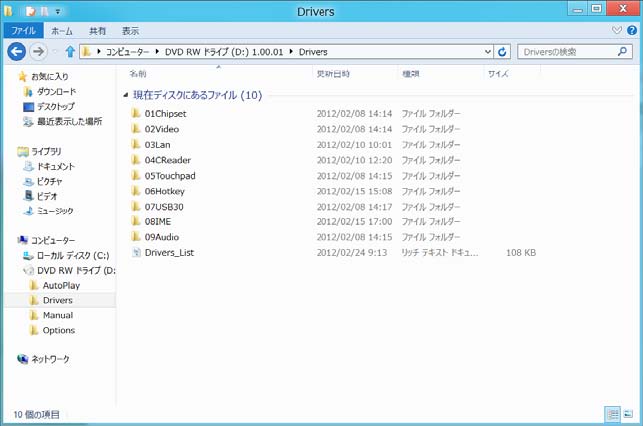
③ 「08IME」をダブルクリックします。
※製品によっては表示が異なる場合があります。(08_MEIなど)
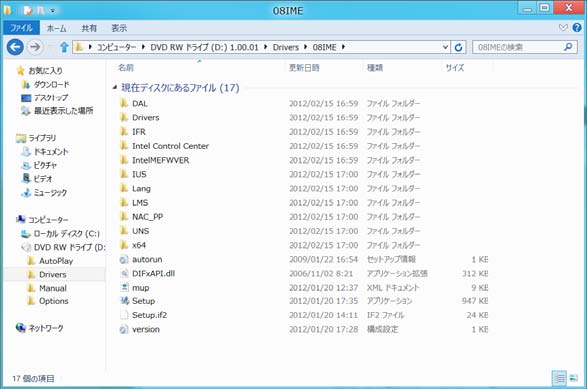
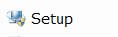
④ 「Setup」をダブルクリックします。
⑤ 「ユーザーアカウント制御」画面が表示されたら、「はい(Y)」をクリックします。
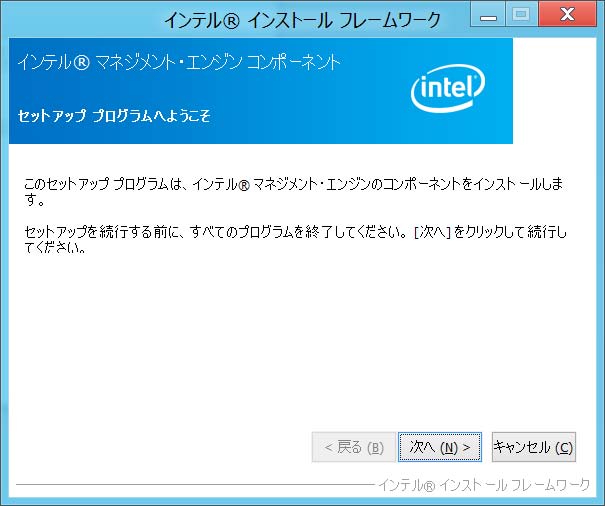
⑥ 上記画面が表示されたら、「次へ(N)」をクリックします。
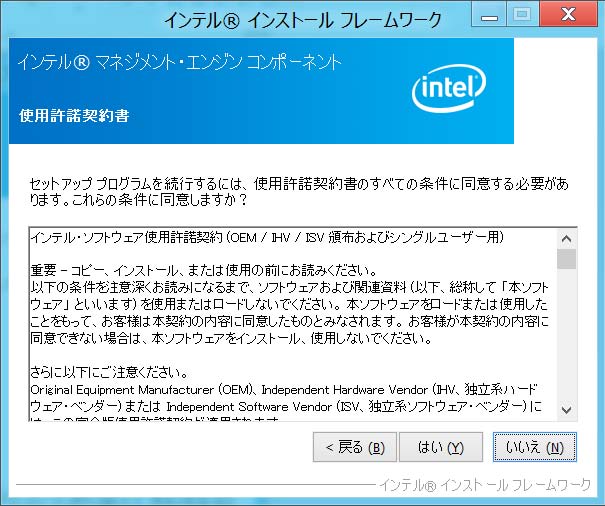
⑦ 使用許諾契約書が表示されたら、「はい(Y)」をクリックします。
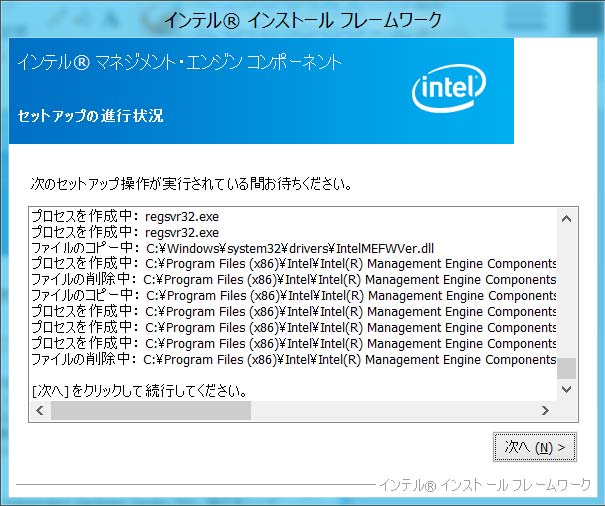
⑧ セットアップ進行状況が表示されたら、「次へ(N)」をクリックします。
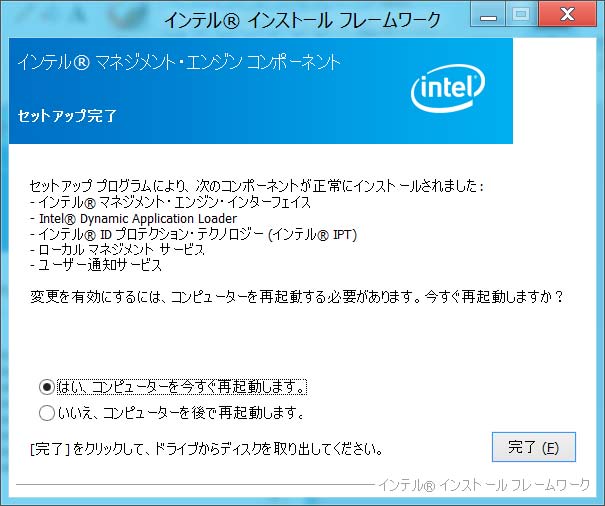
⑨ セットアップ完了が表示されたら、インテルマネージメントエンジンインターフェイスドライバーのインストールは終了です。
「●はい、コンピュータを今すぐ再起動します。」が選択されていることを確認し、「完了(F)」をクリックします。
コンピュータが再起動します。
7.カードリーダードライバーのインストール
① 一旦デバイスドライバーCDを取り出し、再度セットします。
② 3.デバイスドライバーCDの準備を行います。
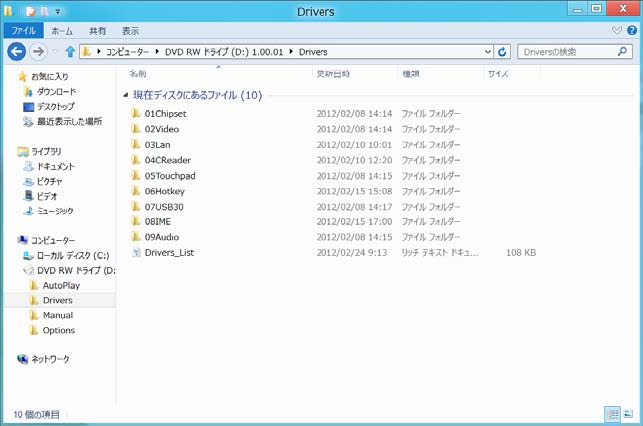
③ 「04CReader」をダブルクリックします。
※製品によっては表示が異なる場合があります。(04_Cardreaderなど)
④ 「Realtek」をダブルクリックします。
※製品によって表示が異なったり、フォルダが無い場合があります。
※フォルダが無い場合は、次の⑤へスキップします。
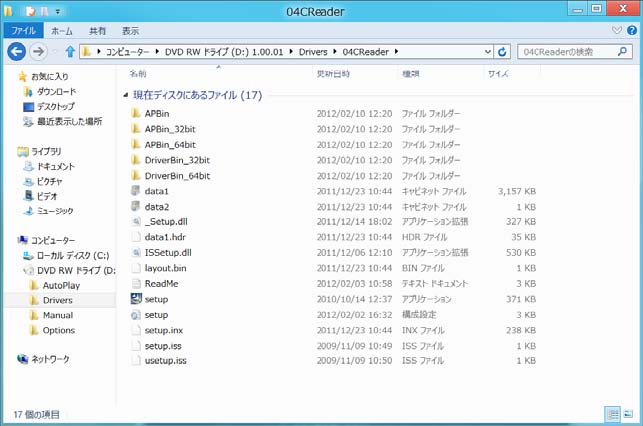
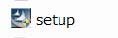
⑤ 「Setup」 ※をダブルクリックします。
⑥ 「ユーザーアカウント制御」画面が表示されたら、「はい(Y)」をクリックします。
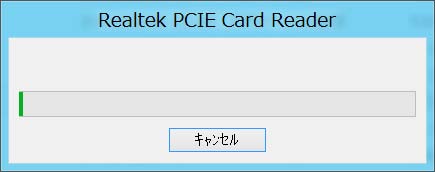
⑦ ドライバのインストールが開始されます。

⑧ InstallShield Wizardの完了が表示されたら、カードリーダードライバーのインストールは終了です。
「完了」をクリックします。
8.インテルディスプレイオーディオドライバーのインストール
※⑤で表示するデバイスマネージャ画面で、!マークがあるデバイスが無ければインストールは不要です。
デバイスマネージャの表示
① 画面右上もしくは右下にマウスカーソルを合わせます。
② 「検索」をクリックします。
③ アプリに表示されている「コントロールパネル」をクリックします。
④ 「システムとセキュリティ」をクリックします。
⑤ 「システム」-「デバイスマネージャ」をクリックします。
デバイスドライバーのインストール
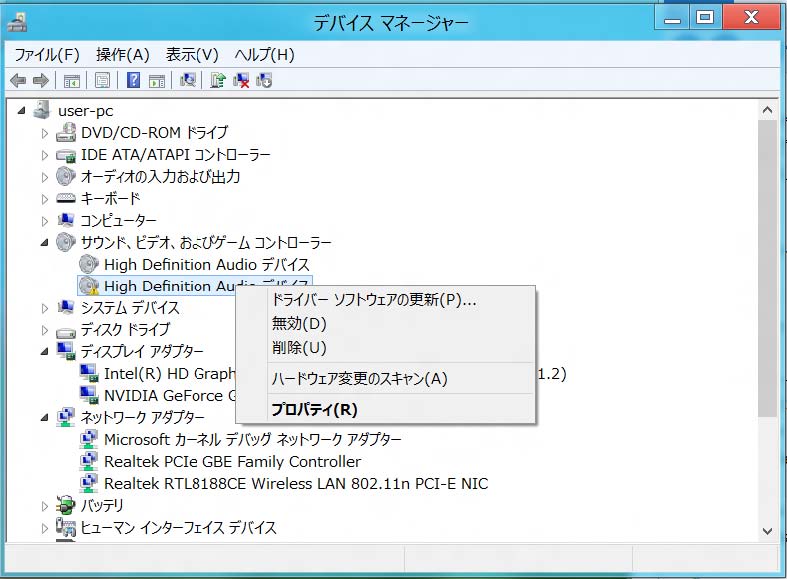
⑥ !マークがついている「High Definition Audio デバイス」を右クリックします。
※デバイスマネージャに!マークがついているアイコンが無ければ⑦以降の作業は必要ありません。
⑦ 「ドライバー ソフトウェアの更新(P)」をクリックします。
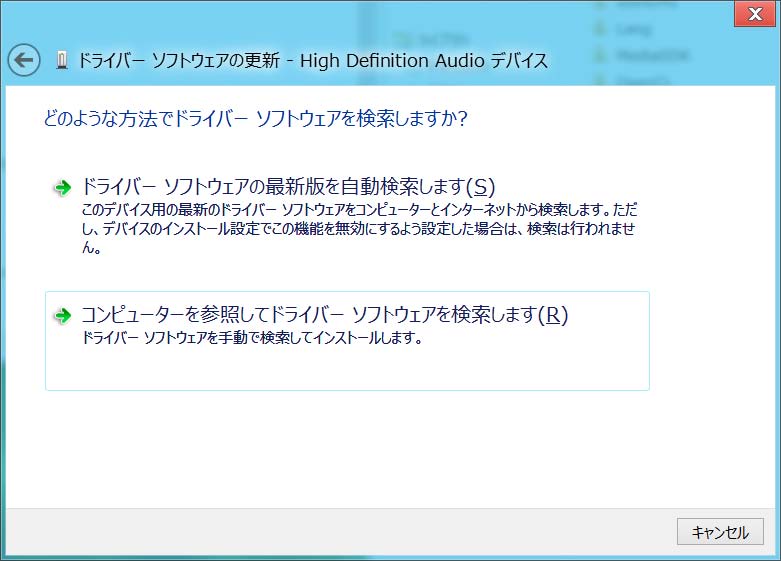
⑧ 「コンピュータを参照してドライバーソフトウェアを検索します(R)」をクリックします。
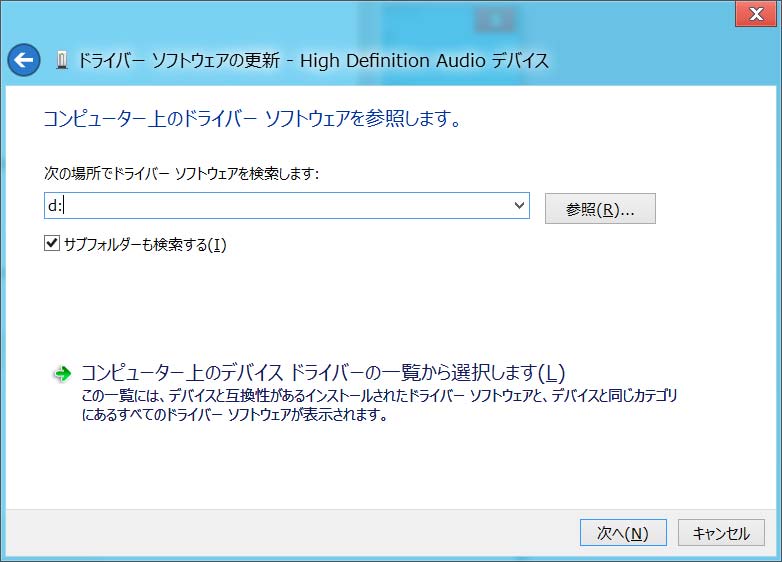
⑨ 次の場所でドライバーソフトウェアを検索しますの欄に、光学ドライブのドライブレターを入力します。
ドライブレターがDであれば、「D:」を、Eであれば「E:」を入力します。
⑩ 「次へ(N)」をクリックします。
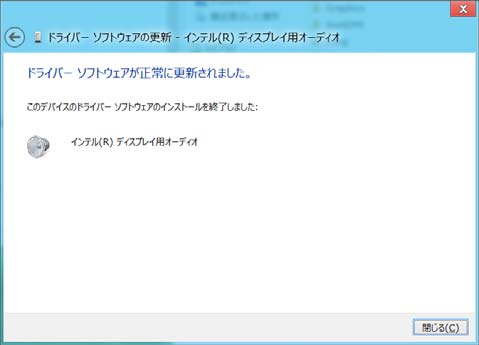
⑪ 「ドライバーソフトウェアが正常に更新されました。」が表示されれば、インテルディスプレイオーディオドライバーのインストールは終了です。
⑫ 「閉じる(C)」をクリックしてください。
HOME|会社概要|会社案内図|個人情報保護|情報セキュリティに関する宣言
Copyrightc 株式会社ユニットコム All Rights Reserved.